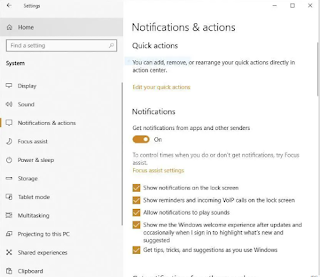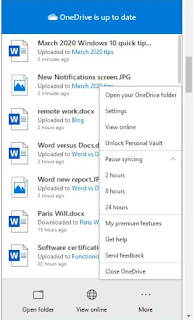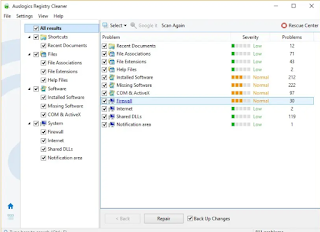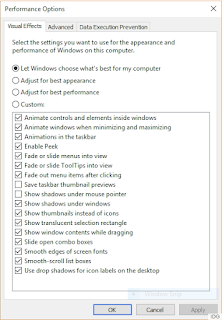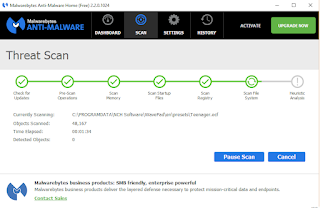17 cara menggatasi laptop lemot windows 10
Cara menggatasi laptop lemot windows 10 - Ingin Windows 10 berjalan lebih cepat? Mimin punya solusinya. Hanya dalam beberapa menit Kalian dapat mencoba tips ini; mesin laptop Kalian akan menjadi lebih ringan dan tidak terlalu rentan terhadap masalah kinerja dan sistem.
Untuk menggatasi laptop lemot windows 10
Berikut adalah cara yang bisa kalian coba :
1. Nonaktifkan program yang berjalan saat startup
Salah satu alasan PC Windows 10 Kalian mungkin terasa lamban adalah karena Kalian memiliki terlalu banyak program yang berjalan di latar belakang program yang jarang atau tidak pernah Kalian gunakan. Hentikan agar tidak berjalan, dan PC Kalian akan berjalan lebih lancar.
Mulailah dengan meluncurkan Task Manager: Tekan Ctrl-Shift-Esc, klik kanan sudut kanan bawah layar Kalian dan pilih Task Manager, atau ketik task manager ke dalam kotak pencarian Windows 10 dan tekan Enter. Jika Task Manager diluncurkan sebagai aplikasi ringkas tanpa tab, klik "Detail selengkapnya" di bagian bawah layar Kalian. Task Manager kemudian akan muncul dalam semua ukuran tab penuhnya. Ada banyak yang dapat Kalian lakukan dengan fitur ini, tetapi mimin hanya akan fokus pada menghentikan program yang tidak perlu yang berjalan saat Windows dimulai.
Klik tab Startup. Kalian akan melihat daftar program dan layanan yang diluncurkan saat Kalian memulai Windows. Termasuk dalam daftar adalah nama masing-masing program serta penerbitnya, apakah itu diaktifkan untuk berjalan saat startup, dan "Dampak startup", yaitu seberapa banyak memperlambat Windows 10 ketika sistem dimulai.
Untuk menghentikan program atau layanan diluncurkan saat startup, klik kanan program atau layanan tersebut dan pilih "Nonaktifkan." Ini tidak menonaktifkan program sepenuhnya; itu hanya mencegahnya diluncurkan saat startup — Kalian selalu dapat menjalankan aplikasi setelah peluncuran. Juga, jika Kalian kemudian memutuskan ingin meluncurkannya saat startup, Kalian cukup kembali ke area Task Manager ini, klik kanan aplikasi dan pilih "Aktifkan."
Selama dekade terakhir, dorongan antara keamanan dan pengembang membuat banyak organisasi membangun keamanan lebih awal dalam siklus hidup pengembangan aplikasi.
Kalian dapat menggunakan Task Manager untuk membantu mendapatkan informasi tentang program yang diluncurkan saat startup dan menonaktifkan apa pun yang tidak Kalian butuhkan. (Klik gambar untuk memperbesarnya.)
Banyak program dan layanan yang berjalan saat startup mungkin sudah tidak asing lagi bagi Kalian, seperti OneDrive atau Evernote Clipper. Tetapi Kalian mungkin tidak mengenali banyak dari mereka. (Siapa pun yang langsung tahu apa itu "bzbui.exe", silakan angkat tangan. Tidak ada Googling yang adil terlebih dahulu.
Task Manager membantu Kalian mendapatkan informasi tentang program yang tidak dikenal. Klik kanan item dan pilih "Properties" untuk informasi lebih lanjut tentangnya, termasuk lokasinya di hard disk Kalian, apakah ia memiliki tkalian tangan digital, dan informasi lain seperti nomor versi, ukuran file, dan terakhir kali diubah.
Kalian juga dapat mengklik kanan item dan memilih "Buka lokasi file." Itu membuka File Explorer dan membawanya ke folder tempat file itu berada, yang mungkin memberi Kalian petunjuk lain tentang tujuan program.
Akhirnya, dan yang paling membantu, Kalian dapat memilih "Cari online" setelah Kalian mengklik kanan. Bing kemudian akan diluncurkan dengan tautan ke situs dengan informasi tentang program atau layanan tersebut.
Sekarang setelah Kalian memilih semua program yang ingin Kalian nonaktifkan saat startup, lain kali Kalian me-restart komputer Kalian, sistem akan jauh lebih tidak peduli dengan program yang tidak perlu.
2. Ubah Pengaturan Daya
Jika Kalian menggunakan paket "Penghemat daya" pada Windows 10, Kalian memperlambat PC Kalian. Cara itu mengurangi kinerja PC Kalian untuk menghemat energi. (Bahkan PC desktop biasanya memiliki paket "Penghemat daya".) Mengubah rencana daya Kalian dari "Penghemat daya" menjadi "Kinerja tinggi" atau "Seimbang" akan memberi Kalian peningkatan kinerja instan.
Cara untuk merubah pengaturan daya :
- Control Panel
- Lalu pilih Hardware and Sound
- Power Options.
- Kalian biasanya akan melihat dua opsi: "Seimbang (disarankan)" dan "Penghemat daya". (Tergantung pada merek dan model Kalian,
Kalian mungkin melihat paket lain di sini juga, termasuk beberapa yang dicap oleh pabrikan.) Untuk melihat pengaturan "Performa tinggi", klik panah bawah dengan "Tampilkan paket tambahan".
Untuk mengubah pengaturan daya Kalian, cukup pilih yang Kalian inginkan, lalu keluar dari Panel Kontrol. "Kinerja tinggi" memberi Kalian
kinerja paling banyak, tetapi menggunakan kekuatan paling besar; "Balanced" menemukan media yang bahagia antara penggunaan daya dan kinerja yang lebih baik; dan "Penghemat daya" melakukan segala yang bisa dilakukan untuk memberi Kalian masa pakai baterai sebanyak mungkin. Pengguna desktop tidak memiliki alasan untuk memilih "Penghemat daya," dan bahkan pengguna laptop harus mempertimbangkan opsi "Seimbang" saat dicabut dan "Kinerja tinggi" saat terhubung ke sumber daya.
3. Pergi ke Restore Point Sebelumnya
Saat Kalian menggunakan Windows 10, secara otomatis membuat titik pemulihan yang pada dasarnya adalah snapshot dari sistem Kalian pada saat-saat tertentu, termasuk perangkat lunak, driver, dan pembaruan yang diinstal. Restore point adalah sejenis jaring pengaman jadi jika terjadi kesalahan, Kalian selalu dapat mengembalikan PC Kalian ke keadaan sebelumnya.
Mereka juga dapat digunakan untuk mempercepat PC Kalian jika Kalian perhatikan tanpa alasan Kalian dapat memahaminya pc ini mulai melambat. Driver, perangkat lunak, atau pembaruan bermasalah yang baru-baru ini diinstal bisa jadi masalah, jadi kembali ke titik pemulihan sebelumnya dapat mempercepat segalanya lagi karena sistem akan dikembalikan ke keadaan semula sebelum masalah dimulai. Namun, perlu diingat bahwa Kalian hanya akan dapat memulihkan sistem Kalian ke keadaan semula selama tujuh hingga 10 hari terakhir. (Titik pemulihan tidak memengaruhi file Kalian, sehingga Kalian tidak akan kehilangan file apa pun dengan masuk ke titik pemulihan.
Untuk masuk ke titik pemulihan sebelumnya:
- Simpan file yang terbuka dan tutup semua program Kalian.
- Di kotak pencarian ketik sistem lanjutan dan kemudian klik Lihat pengaturan sistem lanjutan. Kalian akan dikirim ke tab Lanjutan dari Properti Sistem di Panel Kontrol.
- Klik tab Perlindungan Sistem.
- Di area Pemulihan Sistem, klik Pemulihan Sistem. Dari layar yang muncul, klik Berikutnya.
- Kalian akan melihat titik pemulihan terbaru. Klik Berikutnya jika Kalian ingin pergi ke titik pemulihan itu. Untuk melihat yang lain, klik Tampilkan titik pemulihan lainnya. Sorot yang ingin Kalian gunakan dan klik Berikutnya.
- Klik Selesai dari layar yang muncul.
Sistem Kalian akan kembali ke titik pemulihan yang Kalian pilih dan matikan. Mulai ulang PC Kalian.
Pergi ke titik pemulihan dapat membantu mempercepat PC Kalian jika Kalian baru saja menginstal driver, perangkat lunak, atau pembaruan yang telah memperlambat sistem Kalian.
Catatan: ada kemungkinan Pemulihan Sistem tidak diaktifkan, artinya Kalian tidak akan dapat menggunakan cara ini. Jika itu masalahnya, Kalian harus menyalakannya untuk menyelesaikan masalah di masa depan. Untuk melakukannya:
Cara mengaktifkan Pemulihan sistem :
- Di kotak pencarian, ketik buat titik pemulihan, lalu klik Buat titik pemulihan.
- Pada tab Perlindungan Sistem dan pilih Konfigurasi.
- Pilih Aktifkan perlindungan sistem. Biarkan pengaturan lain di halaman apa adanya.
- Klik Oke. Mulai sekarang PC Kalian akan secara otomatis membuat titik pemulihan.
4. Matikan tips dan trik Windows
Saat Kalian menggunakan PC Windows 10, Windows mengawasi apa yang Kalian lakukan dan menawarkan tips tentang hal-hal yang mungkin ingin Kalian lakukan dengan sistem operasi. Dalam pengalaman saya, saya jarang menemukan "tips" ini bermanfaat.
Windows yang memperhatikan apa yang Kalian lakukan dan menawarkan saran juga dapat membuat PC Kalian berjalan lebih lamban. Jadi, jika Kalian ingin mempercepat semuanya, beri tahu Windows untuk berhenti memberi Kalian saran.
Cara mematikan tips dan saran di windows 10 :
- klik tombol Start, pilih ikon Settings dan kemudian pergi ke System
- ketik di pencarian Notifications & actions settings.
- Gulir ke bawah ke bagian Pemberitahuan dan hapus centang pada kotak "Dapatkan tips, trik, dan saran saat Kalian menggunakan Windows."
5. Gunakan ReadyBoost untuk mempercepat caching disk
Windows 10 secara teratur menyimpan data cache di hard disk Kalian, dan kemudian ketika membutuhkan data, komambil dari sana. Waktu yang diperlukan untuk mengambil data cache tergantung pada kecepatan hard disk Kalian. Jika Kalian memiliki hard disk tradisional alih-alih SSD, ada trik yang dapat membantu mempercepat cache Kalian: gunakan fitur ReadyBoost Windows. Ini memberi tahu Windows untuk menyimpan data ke USB flash drive, yang lebih cepat daripada hard disk. Mengambil data dari cache yang lebih cepat itu akan mempercepat Windows.
Pertama, colokkan USB flash drive ke salah satu port USB PC Kalian. Flash drive perlu mendukung setidaknya USB 2.0, dan lebih disarankan USB 3 agar lebih cepat. Semakin cepat flash drive Kalian, semakin banyak peningkatan kecepatan yang akan Kalian lihat. Selain itu, pilihlah flash drive yang setidaknya dua kali lipat ukuran RAM PC Kalian untuk kinerja maksimal.
Setelah Kalian mencolokkan drive, buka File Explorer dan klik "PC ini." Cari flash drive. Ini mungkin memiliki nama yang aneh, seperti UDISK 28X, atau sesuatu yang bahkan kurang jelas. Klik kanan, pilih Properties dan klik tab ReadyBoost.
Kalian akan diarahkan ke layar yang menampilkan pilihan apakah Kalian ingin menggunakan flash drive sebagai cache dan merekomendasikan ukuran cache. Biarkan ukuran cache apa adanya atau ubah jika Kalian mau. Kemudian pilih "Dedikasikan perangkat ini untuk ReadyBoost" dan klik Apply dan kemudian klik OK.
(Perhatikan bahwa jika Kalian melihat pesan, "Perangkat ini tidak dapat digunakan untuk ReadyBoost" ketika Kalian mengklik tab ReadyBoost, itu berarti flash drive Kalian tidak memenuhi stkalianr kinerja minimum ReadyBoost, jadi Kalian harus memasukkan yang baru.)
Saat Kalian menggunakan komputer Kalian, ReadyBoost akan mulai mengisi cache dengan file, sehingga Kalian mungkin melihat peningkatan aktivitas disk. Bergantung pada seberapa banyak Kalian menggunakan PC Kalian, diperlukan beberapa hari agar cache Kalian terisi dan menawarkan peningkatan kinerja maksimum. Jika Kalian tidak melihat peningkatan kinerja, coba flash disk dengan kapasitas lebih besar.
Catatan: Jika Kalian memiliki SSD, Kalian tidak akan mendapatkan kecepatan ekstra dari ReadyBoost, dan bahkan mungkin merusak kinerja. Jadi jangan gunakan ini pada sistem dengan SSD.
6. Hentikan OneDrive dari sinkronisasi
Penyimpanan file OneDrive berbasis cloud Microsoft, yang dibangun ke dalam Windows 10, membuat file tetap disinkronkan dan diperbarui di semua PC Kalian. Ini juga merupakan alat cadangan yang berguna sehingga jika PC atau hard disknya mati, Kalian masih memiliki semua file Kalian utuh, menunggu Kalian untuk memulihkannya.
Menyinkronkan file antara PC dan penyimpanan cloud Kalian dilakukan dengan terus-menerus dapat memperlambat PC Kalian. Itulah mengapa salah satu cara untuk mempercepat PC Kalian adalah dengan menghentikan sinkronisasi. Namun, sebelum Kalian mematikannya secara permanen, Kalian pasti ingin memeriksa apakah itu benar-benar memperlambat PC Kalian.
Untuk melakukannya, klik kanan ikon OneDrive (terlihat seperti awan) di area notifikasi di sisi kanan bilah tugas, lalu klik tombol Lainnya di bagian bawah layar. Dari layar popup yang muncul, klik "Jeda sinkronisasi" dan pilih 2 jam, 8 jam atau 24 jam, tergantung pada berapa lama Kalian ingin itu dijeda. Selama waktu itu, ukur apakah Kalian melihat peningkatan kecepatan yang nyata.
Jika demikian, dan Kalian memutuskan bahwa Kalian memang ingin menonaktifkan sinkronisasi, klik kanan ikon OneDrive, dan dari popup, pilih Pengaturan > Akun. Klik "Putuskan tautan PC ini," dan kemudian dari layar yang muncul, klik "Putuskan tautan akun." Saat Kalian melakukannya, Kalian masih dapat menyimpan file Kalian ke folder OneDrive lokal Kalian, tetapi tidak akan disinkronkan dengan awan.
Jika Kalian menemukan bahwa OneDrive memperlambat PC Kalian tetapi lebih memilih untuk tetap menggunakannya, Kalian bisa mencoba memecahkan masalah OneDrive. Untuk info tentang cara melakukannya, lihat halaman "Perbaiki masalah sinkronisasi OneDrive" Microsoft.
7. Gunakan File OneDrive sesuai Permintaan
Beberapa pengguna mungkin tidak ingin menghentikan onedrive dari sinkronisasi; melakukannya mengalahkan tujuannya untuk memastikan Kalian memiliki file terbaru di perangkat apa pun yang Kalian gunakan. Dan itu juga berarti Kalian tidak akan dapat menggunakan OneDrive sebagai cara untuk mencadangkan file dengan aman.
Tetapi ada cara untuk mendapatkan yang terbaik: Kalian dapat terus menyinkronkan ke minimum mutlak dan hanya melakukannya jika benar-benar diperlukan. Kalian akan mempercepat kinerja, dan tetap mendapatkan yang terbaik dari apa yang ditawarkan OneDrive.
Untuk melakukan ini, Kalian menggunakan fitur File OneDrive On-Demand Windows. Dengan itu, Kalian dapat memilih untuk menyimpan hanya file tertentu di PC Kalian, tetapi masih memiliki akses ke semua file OneDrive Kalian yang lain di awan. Saat Kalian ingin menggunakan salah satu file online tersebut, Kalian membukanya langsung dari cloud. Dengan lebih sedikit file pada sinkronisasi PC Kalian, Kalian akan melihat peningkatan kinerja.
Klik kanan ikon OneDrive di sisi kanan Taskbar dan pilih Pengaturan, lalu klik tab Pengaturan pada kotak dialog yang muncul. Centang kotak di samping File Sesuai Permintaan. Sekarang klik ikon OneDrive dan pilih Buka Folder. OneDrive muncul di jendela File Explorer. Klik kanan folder yang filenya ingin Kalian simpan hanya di cloud, tetapi tidak di PC Kalian, lalu pilih "Kosongkan ruang." File dari folder tersebut akan dihapus dari disk Kalian, tetapi masih disimpan di OneDrive di cloud.
Untuk setiap folder yang filenya ingin Kalian simpan di PC Kalian, klik kanan folder tersebut dan pilih "Selalu Simpan di Perangkat ini." Kalian dapat mengubah opsi pada folder mana pun kapan saja dengan mengklik kanan dan memilih apa yang ingin Kalian lakukan.
Jika Kalian berubah pikiran dan ingin semua file Kalian disimpan secara lokal dan tetap sinkron melalui OneDrive, kembali ke kotak dialog pengaturan OneDrive dan kosongkan kotak centang di samping File sesuai Permintaan.
Perhatikan bahwa File OneDrive sesuai Permintaan hanya tersedia di Windows Versi 1709 dan yang lebih tinggi.
8. Matikan pengindeksan pencarian
Windows 10 mengindeks hard disk Kalian di latar belakang, memungkinkan Kalian secara teori untuk mencari PC Kalian lebih cepat dari pada jika tidak ada pengindeksan yang dilakukan. Tetapi PC yang lebih lambat yang menggunakan pengindeksan dapat melihat peningkatan kinerja, dan Kalian dapat memberi mereka peningkatan kecepatan dengan mematikan pengindeksan. Bahkan jika Kalian memiliki disk SSD, mematikan pengindeksan dapat meningkatkan kecepatan Kalian, karena penulisan singkat ke disk yang dilakukan pengindeksan pada akhirnya dapat memperlambat SSD.
Untuk mendapatkan manfaat maksimal di Windows 10, Kalian harus mematikan pengindeksan sepenuhnya. Untuk melakukannya, ketik services.msc di kotak pencarian Windows 10 dan tekan Enter. Aplikasi Layanan akan muncul. Gulir ke bawah ke Layanan Pengindeksan atau Pencarian Windows dalam daftar layanan. Klik dua kali, dan dari layar yang muncul, klik Berhenti. Kemudian reboot mesin Kalian. Pencarian Kalian mungkin sedikit lebih lambat, meskipun Kalian mungkin tidak melihat perbedaannya. Tetapi Kalian harus mendapatkan peningkatan kinerja secara keseluruhan.
Jika mau, Kalian dapat menonaktifkan pengindeksan hanya untuk file di lokasi tertentu. Untuk melakukannya, ketik indeks di kotak pencarian Windows 10 dan klik hasil Opsi Pengindeksan yang muncul. Halaman Opsi Pengindeksan panel kontrol muncul. Klik tombol Ubah, dan Kalian akan melihat daftar lokasi yang sedang diindeks, seperti Microsoft Outlook, file pribadi Kalian, dan sebagainya. Hapus centang pada kotak di samping lokasi mana pun, dan kotak tersebut tidak akan lagi diindeks.
9. Bersihkan hard disk Kalian
Jika Kalian memiliki hard disk yang membengkak yang diisi dengan file yang tidak Kalian butuhkan, Kalian bisa memperlambat PC Kalian. Membersihkannya dapat memberi Kalian peningkatan kecepatan. Windows 10 memiliki alat bawaan yang sangat berguna untuk melakukan ini yang disebut Storage Sense. Buka Pengaturan > > Penyimpanan Sistem dan di bagian atas layar, pindahkan sakelar dari Mati ke Aktif. Saat Kalian melakukan ini, Windows terus memantau PC Kalian dan menghapus file sampah lama yang tidak lagi Kalian perlukan serta file sementara, file di folder Unduhan yang belum diubah dalam sebulan, dan file Recycle Bin lama.
Kalian dapat menyesuaikan cara kerja Storage Sense dan juga menggunakannya untuk mengosongkan lebih banyak ruang daripada biasanya. Di bawah Sensor Penyimpanan, klik "Konfigurasikan Sensor Penyimpanan atau jalankan sekarang." Dari layar yang muncul, Kalian dapat mengubah seberapa sering Storage Sense menghapus file (setiap hari, setiap minggu, setiap bulan atau saat ruang penyimpanan Kalian hampir habis).
Kalian juga dapat memberi tahu Storage Sense untuk menghapus file di folder Download Kalian, tergantung pada berapa lama mereka berada di sana, dan mengatur berapa lama menunggu untuk menghapus file di Recycle Bin secara otomatis. Kalian juga dapat meminta Storage Sense memindahkan file dari PC ke cloud di penyimpanan cloud OneDrive Microsoft jika tidak dibuka untuk jangka waktu tertentu (setiap hari, atau setiap 14 hari, 30 hari, atau 60 hari).
Kalian juga dapat menghapus versi lama Windows yang mungkin menghabiskan ruang memori. Di bagian bawah layar, centang kotak di samping "Hapus versi Windows sebelumnya." Storage Sense kemudian akan menghapus versi lama Windows sepuluh hari setelah Kalian menginstal upgrade. Perhatikan bahwa jika Kalian melakukan ini, Kalian tidak akan dapat kembali ke versi Windows yang lebih lama.
10. Bersihkan Registry Kalian
Di bawah tenda Windows, Registry melacak dan mengontrol hampir semua hal tentang cara kerja dan tampilan Windows. Itu termasuk informasi tentang di mana program Kalian disimpan, mana yang mereka gunakan dan bagikan, jenis file apa yang harus dibuka oleh program mana, dan hampir semua hal lainnya.
Tapi Registry adalah hal yang sangat berantakan. Ketika Kalian menghapus instalasi program, misalnya, pengaturan program itu tidak selalu dibersihkan di Registry. Jadi seiring waktu, itu bisa diisi dengan pengaturan usang yang tak terhitung jumlahnya dari semua jenis. Dan itu dapat menyebabkan perlambatan sistem.
Jangan pernah berpikir untuk mencoba membersihkan semua ini sendiri. Tidak mungkin. Untuk melakukannya, Kalian memerlukan Registry Cleaner. Ada banyak yang tersedia, beberapa gratis dan beberapa berbayar. Tetapi sebenarnya tidak perlu langsung membelinya, karena Auslogics Registry Cleaner gratis melakukan pekerjaan yang solid.
Sebelum menggunakan Auslogics atau Registry Cleaner lainnya, Kalian harus mencadangkan Registry Kalian sehingga Kalian dapat memulihkannya jika terjadi kesalahan. (Auslogics Registry Cleaner juga melakukan ini untuk Kalian, tetapi tidak ada salahnya untuk mencadangkannya dua kali.) Untuk melakukan pencadangan Registri Kalian sendiri, ketik regedit.ext di kotak pencarian, lalu tekan Enter. Itu menjalankan editor Registry. Dari menu File, pilih Ekspor. Dari layar yang muncul, pastikan untuk memilih opsi "Semua" di bagian Rentang ekspor di bagian bawah layar. Kemudian pilih lokasi file dan nama file dan klik Simpan. Untuk memulihkan Registri, buka editor Registri, pilih Impor dari Menu file, lalu buka file yang Kalian simpan
Sekarang unduh, instal, dan jalankan Auslogics Registry Cleaner. Di sisi kiri layar, Kalian dapat memilih jenis masalah Registry yang ingin Kalian bersihkan misalnya, Asosiasi File, Internet, atau Font. Saya biasanya memilih semuanya.
Selanjutnya, katakan untuk memindai Registry untuk menyelesaikan masalah. Untuk melakukannya, klik "Pindai Sekarang," dan dari menu tarik-turun yang muncul, pilih Pindai. Itu memungkinkan Kalian terlebih dahulu memeriksa masalah Registry yang ditemukannya. Jika Kalian malah memilih "Pindai dan Perbaiki," itu membuat perbaikan tanpa Kalian memeriksanya.
Sekarang memindai Registry Kalian untuk kesalahan, lalu menunjukkan kepada Kalian apa yang ditemukannya. Ini memberi peringkat kesalahan sesuai dengan tingkat keparahannya untuk membantu Kalian memutuskan mana yang akan diperbaiki. Klik Perbaiki ketika Kalian telah membuat keputusan, dan pastikan bahwa "Cadangkan Perubahan" dicentang, sehingga Kalian dapat memulihkan Registri dengan mudah jika terjadi kesalahan.
11. Nonaktifkan bayangan, animasi, dan efek visual
Windows 10 memiliki beberapa tampilan memanjakan mata yang bagus bayangan, animasi, dan efek visual. Pada PC yang cepat dan lebih baru, ini biasanya tidak memengaruhi kinerja sistem. Tetapi pada PC yang lebih lambat dan lebih tua, mereka dapat memberikan pukulan kinerja lebih berat.
Sangat mudah untuk mematikannya. Di kotak pencarian Windows 10, ketik sysdm.cpl dan tekan Enter. Itu meluncurkan kotak dialog Properti Sistem. Klik tab Lanjutan dan klik Pengaturan di bagian Kinerja. Itu membawa Kalian ke kotak dialog Opsi Kinerja. Kalian akan melihat daftar animasi dan efek khusus yang bervariasi.
Jika Kalian punya waktu, Kalian dapat mengaktifkan dan menonaktifkan masing-masing opsi. Ini adalah animasi dan efek khusus yang mungkin ingin Kalian matikan, karena mereka memiliki efek terbesar pada kinerja sistem:
- Menganimasikan kontrol dan elemen di dalam windows
- Menganimasikan jendela saat meminimalkan dan memaksimalkan
- Animasi di bilah tugas
- Menu pudar atau geser ke dalam tampilan
- Memudarkan atau menggeser Tips Alat ke dalam tampilan
- Memudarkan item menu setelah mengklik
- Memperlihatkan bayangan di bawah jendela
Namun, mungkin jauh lebih mudah untuk hanya memilih "Sesuaikan untuk kinerja terbaik" di bagian atas layar dan kemudian klik OK. Windows 10 kemudian akan mematikan efek yang memperlambat sistem Kalian.
12. Nonaktifkan transparansi
Selain mematikan bayangan, animasi, dan efek visual, Kalian juga harus menonaktifkan efek transparansi yang digunakan Windows 10 untuk menu Start, Taskbar, dan Action Center. Dibutuhkan sejumlah pekerjaan yang mengejutkan bagi Windows untuk membuat efek transparansi ini, dan mematikannya dapat membuat perbedaan dalam kinerja sistem.
Cara nonaktifkan transparant :
- Pengaturan,
- Pilih Personalisasi
- Warna, gulir ke bawah ke "Efek transparansi" dan gerakkan penggeser ke Nonaktif.
13. Aktifkan pemeliharaan Windows otomatis
Setiap hari, di balik layar, Windows 10 melakukan pemeliharaan pada PC Kalian. Itu melakukan hal-hal seperti pemindaian keamanan dan melakukan diagnostik sistem untuk memastikan semuanya baik dan secara otomatis memperbaiki masalah jika menemukannya. Itu memastikan PC Kalian berjalan pada kinerja puncak. Secara default, pemeliharaan otomatis ini berjalan setiap hari pada pukul 02:00 pagi, selama perangkat Kalian dicolokkan ke sumber listrik dan sedang dalam mode tidur.
Namun, ada kemungkinan bahwa fitur tersebut telah dimatikan secara tidak sengaja atau PC Kalian belum dicolokkan untuk sementara waktu, jadi pemeliharaannya belum dilakukan. Kalian dapat memastikannya diaktifkan dan berjalan setiap hari, dan menjalankannya secara manual jika Kalian mau.
Cara aktifkan pemeliharaan windows :
- Panel Kontrol
- Pilih Sistem dan Keamanan
- Keamanan dan Pemeliharaan.
- Di bagian Pemeliharaan, di bawah Pemeliharaan Otomatis, klik "Mulai pemeliharaan" jika Kalian ingin menjalankannya sekarang.
Untuk memastikan bahwa itu berjalan setiap hari, klik "Ubah pengaturan pemeliharaan," dan dari layar yang muncul, pilih waktu yang Kalian inginkan untuk menjalankan pemeliharaan, dan centang kotak di samping "Izinkan pemeliharaan terjadwal untuk membangunkan komputer saya pada waktu yang dijadwalkan." Kemudian klik OK.
14. Hapus bloatware
Terkadang faktor terbesar yang memperlambat PC Kalian bukanlah Windows 10 itu sendiri, tetapi bloatware atau adware yang menghabiskan sumber daya CPU dan sistem. Adware dan bloatware sangat berbahaya karena mereka mungkin telah diinstal oleh produsen komputer Kalian. Kalian akan kagum pada seberapa cepat PC Windows 10 Kalian dapat berjalan jika Kalian menyingkirkannya.
Pertama, jalankan pemindaian sistem untuk menemukan adware dan malware. Jika Kalian telah menginstal suite keamanan seperti Norton Security atau McAfee LiveSafe, Kalian dapat menggunakannya. Kalian juga dapat menggunakan aplikasi anti-malware bawaan Windows 10 cukup ketik Windows Defender di kotak pencarian, tekan Enter, lalu klik Pindai Sekarang. Windows Defender akan mencari malware dan menghapus apa pun yang ditemukannya.
Ini adalah ide yang baik untuk mendapatkan pendapat kedua, jadi pertimbangkan alat gratis seperti Malwarebytes Anti-Malware. Versi gratis memindai malware dan menghapus apa yang ditemukannya; versi berbayar menawarkan perlindungan yang selalu aktif untuk menghentikan infeksi sejak awal.
Sekarang Kalian dapat memeriksa bloatware dan menyingkirkannya. Beberapa program gratis akan melakukan ini untuk Kalian; Cara terbaik Kalian adalah menjalankan beberapa di antaranya, karena tidak ada satu pun yang akan menemukan semua bloatware di PC Kalian. Pilihan yang baik adalah Pc Decrapifier, Haruskah Saya Menghapusnya? dan SlimComputer.
15. Defrag hard disk Kalian
Semakin banyak Kalian menggunakan hard disk Kalian, semakin dapat menjadi terfragmentasi, yang dapat memperlambat PC Kalian. Ketika disk terfragmentasi, ia menyimpan file dengan sengaja di atasnya, dan perlu beberapa saat bagi Windows untuk menyatukannya sebelum menjalankannya.
Windows 10, bagaimanapun, memiliki defragmenter bawaan yang dapat Kalian gunakan untuk mendefrag hard disk Kalian. Kalian bahkan dapat menyuruhnya berjalan secara otomatis sehingga tetap didefragmentasi secara konstan.
Untuk melakukannya, ketik defrag ke dalam kotak pencarian dan tekan Enter. Dari layar yang muncul, pilih drive yang Kalian inginkan yang ingin Kalian defragment. Klik tombol Optimalkan untuk mendefragnya. Pilih beberapa disk dengan menahan tombol Ctrl dan mengklik masing-masing yang ingin Kalian defragment.
Jika Kalian ingin disk atau disk Kalian didefragmentasi secara otomatis, klik tombol Ubah pengaturan, lalu centang kotak di samping "Jalankan sesuai jadwal.". Sekarang pilih frekuensi di mana Kalian ingin disk didefragmentasi dengan mengklik drop-down di sebelah Frekuensi dan memilih Harian, Mingguan atau Bulanan. (Mingguan akan menjadi pilihan terbaik Kalian.) Dari layar ini Kalian juga dapat memilih beberapa drive untuk defragment.
Catatan: Jika Kalian memiliki SSD, defragging tidak akan menawarkan peningkatan kinerja yang nyata, dan dapat menyebabkan keausan pada disk. Jadi tidak ada gunanya kalian mendefrag SSD.
16. Nonaktifkan Mode Game
Jika Kalian seorang gamer yang serius, Kalian mungkin tahu semua tentang Mode Game, yang mengoptimalkan PC Kalian untuk bermain game. Itu bagus untuk saat Kalian melakukan hal itu, tetapi dapat memperlambat sistem Kalian saat Kalian tidak bermain karena multitasks dengan banyak proses yang berjalan di latar belakang. Jadi mematikan Mode Game dapat memberi PC Kalian dorongan cepat. (Kalian selalu dapat menyalakannya kembali ketika Kalian ingin memainkan permainan.)
Mode Game diaktifkan secara default, jadi meskipun Kalian belum pernah memainkan game di PC, itu mungkin diaktifkan.
Cara nonatifkan game mode di window 10
- Pengaturan
- Gaming
- Game Mode kemudian gerakkan penggeser Mode Game ke Nonaktif.
Setelah Kalian melakukannya, klik kategori Xbox Game Bar di sisi kiri layar, dan di layar tempat Kalian datang, putar penggeser di bagian atas layar ke Off.
17. Matikan dan mulai ulang Windows
Berikut adalah salah satu senjata TI yang tidak terlalu rahasia untuk memecahkan masalah dan mempercepat PC: Matikan dan mulai ulang. Melakukan hal itu akan menghapus kelebihan penggunaan RAM yang sebaliknya tidak dapat dibersihkan. Ini juga membunuh proses yang mungkin telah Kalian jalankan dan tidak lagi diperlukan, tetapi itu terus berjalan dan memperlambat sistem Kalian. Jika PC Windows 10 Kalian telah berubah menjadi lamban dari waktu ke waktu tanpa alasan yang jelas, Kalian mungkin terkejut melihat betapa jauh lebih cepat itu akan berjalan ketika Kalian melakukan ini.
Itu lah penjelasan cara mengatasi laptop lemot windows 10 ,semoga informasi ini menambah wawasan anda dan bermanfaat .Terimakasih.